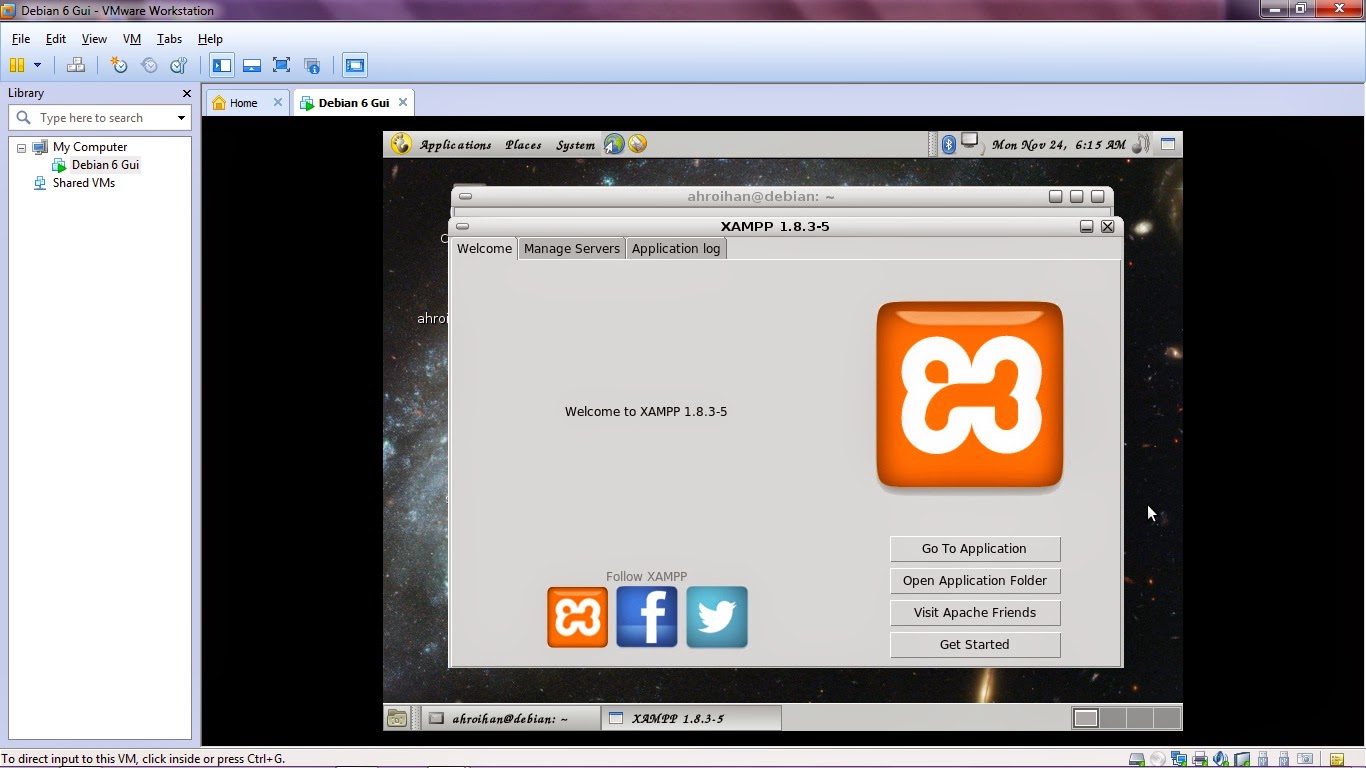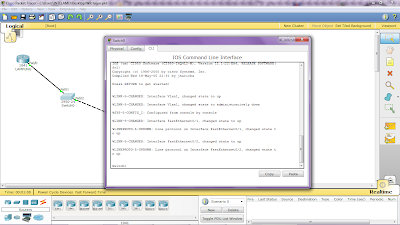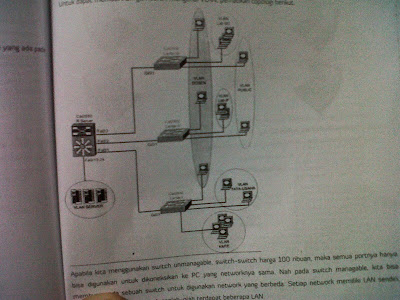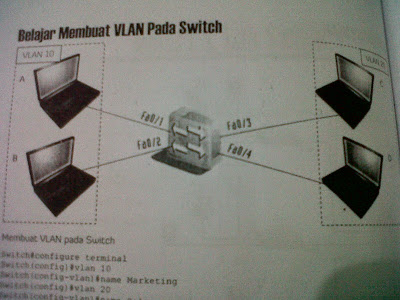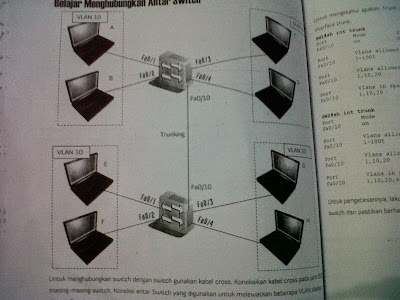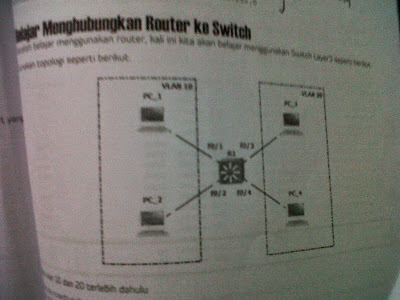CISCO
ROUTING & SWITCHING
MATERI VLAN
Untuk dapat memberikan gambaran
mengenai VLAN, perhatikan topologi berikut.
Dengan adanya VLAN ini, maka kita bias memisahkan atau
mengelompokkan user sesuai kebutuhannya masing-masing. Missal kita bisa membuat
VLAN Dosen, VLAN Mahasiswa, VLAN Karyawan, VLAN Server, VLAN Lab, VLAN Public,
dll. Bias juga berdasarkan lantai, missal VLAN 1 untuk semua network dilantai 1, VLAN 2 untuk semua user dilantai
2 dst nya.
Belajar Membuat VLAN Pada
Switch :
Ø Membuat VLAN pada SWITCH
Switch#configure terminal
Switch (config)#Vlan 10
Switch (config-vlan) #name Marketing
Switch (config) #vlan 20
Switch (config-vlan) #name Sales
Ø Assign VLAN ke Port nya
Switch (config) #int f0/1
Switch (config-if) #switchport mode access
Switch (config-if) #switchport access vlan 10
Switch (config) #int f0/2
Switch (config-if) #switchport mode access
Switch (config-if) #switchport access vlan 10
Switch (config) #int f0/3
Switch (config-if) #switchport mode access
Switch (config-if) #switchport access vlan 20
Switch (config) #int f0/4
Switch (config-if) #switchport mode access
Switch (config-if) #switchport access vlan 20
Ø Verifikasi dengan perintah show vlan, pastikan port f0/1 dan f0/2
menjadi sumber vlan 10. Dan port f0/3 dan f0/4 menjadi sumber vlan 20
Switch#sh vlan
Ø Koneksikan PC ke Switch port f0/1-4 dengan menggunakan kabel
straight. Kemudian setting PC dengan IP 10.10.10.10/24 untuk PC VLAN 10.
IP 20.20.20.20/24 dan 20.20.20.21/24
untuk PC VLAN 20. Pengetesannya lakukan ping ke PC lain baik dalam VLAN yang
sama maupun VLAN yang berbeda.
Ø Setelah melakukan test ping pada switch tampilkan mac address
tabelnya.
Switch#show mac-address-table
Belajar Menghubungkan Antar Switch :
Untuk menghubungkan switch dengan switch gunakan kabel cross pada
port f0/10 masing-masing switch. Koneksi antar switch yang digunakan untuk melewatkan beberapa VLAN tersebut dengan
trunk.
Sw1 (config) #int fa0/10
Sw1 (config) #switchport mode trunk
Sw2 (config) #int fa0/10
Sw2 (config)#switchport mode trunk
Belajar Menghubungkan Router ke Switch :
Pada kondisi diatas, kedua VLAN yang
berada pada network yang berbeda masih belu
dapat saling berkomunikasi. Untuk itu kita memerlukan perangkat layer 3
yakni bisa berupa Switch Multilayer ataupun sebuah router. Lab kali ini kita
akan menggunakan sebuah router.
Apabila kita menghubungkan switch ke
router dimana ada beberapa VLAN yang perlu dilewatkan diantaranya, maka pada
switch diset Trunk. Namun bila pada switch hanya terdapat 1 VLAN saja maka
cukup diset access. Gunakan kabel straight untuk menghubungkan switch ke
router.
Langkah-langkah
konfigurasi :
1.
Membuat VLAN di SW1 & SW2
SW1#conf t
SW1(config)#vlan 10
SW1(config)#vlan 20
SW2#conf t
SW2(config)#vlan 10
SW2(config)#vlan 20
2.
Meng-assign port ke vlan
SW1(config)#int f0/1
SW1(config-if)#switchport access
vlan 10
SW1(config)#int f0/2
SW1(config-if)#switchport access
vlan 20
SW2(config)#int f0/1
SW2(config-if)#switchport access
vlan 10
SW2(config)#int f0/2
SW2(config-if)#switchport access
vlan 20
3.
Konfigurasi trunk di port antar SW1,SW2 dan ke Router
SW1(config)#int f0/11
SW1(config-if)#switchport mode trunk
SW1(config)#int f0/12
SW1(config-if)#switchport mode trunk
4.
Disini
kita akan memfungsikan router sebagai gateway untuk VLAN 10 dan VLAN 20. Agar
router bia digunakkan gateway VLAN, maka
kita konfigurasi sub-interface.
Kita ingin membuat sub interface
yang di fungsikkan sebagai gateway untuk VLAN 10 dan 20
ROUTER(config)#int fa0/0
ROUTER(config-if)#no shut
ROUTER(config)#int fa0/0.10 >>SUB
INTERFCE
ROUTER(config-subif)#encapsulation
dot1q 10
ROUTER(config-subif)#ip addr
10.10.10.1 255.255.255.0
ROUTER(config)#int fa0/0.20
ROUTER(config-subif)#encapsulation
dot1q 20
ROUTER(config-subif)#ip addr
20.20.20.1 255.255.255.0
Ø Pastikan konfigurasi sudah benar dengan verifikasi
Router#sh ip int br
Ø Verifikasi lebih detail
#show
run
Sebagai
tambahan, kita bias membuat VLAN management untuk telnet ke switch
SW1(config)#vlan 30
SW1(config-vlan) #name MANAGEMENT
SW1(config-vlan) #int vlan 30
SW1(config-if) #ip address
30.30.30.1 255.255.255.0
SW1(config-if) #no shutdown
SW1(config-if) #ip default-gateway
30.30.30.30
SW1(config) #line vty 0 4
SW1(config-line) #password cisco
SW1(config-line) #login
SW1(config-line) #enable secret
cisco
SW2(config)#vlan 30
SW2(config-vlan) #name MANAGEMENT
SW2(config-vlan) #int vlan 30
SW2(config-if) #ip address
30.30.30.2 255.255.255.0
SW2(config-if) #no shutdown
SW2(config-if) #ip default-gateway
30.30.30.30
SW2(config) #line vty 0 4
SW2(config-line) #password cisco
SW2(config-line) #login
SW2(config-line) #enable secret
cisco
Tambahkan
konfigurasi di sisi Router
ROUTER(config) #int fa0/0.30
ROUTER(config-if) #encapsulation
dot1q 30
ROUTER(config-if) #ip addr
30.30.30.30 255.255.255.0
Belajar Menghubungkan Router ke Switch :
Kita akan belajar menggunakan switch Layer 3.
Gunakan topologi sebagai berikut.
Buat Vlan 10 dan Vlan 20 terlebih dahulu
Switch(config) #vlan 10
Switch(config) #vlan 20
Assign VLAN 10 dan 20 ke port interface switch
Switch (config) #int f0/1
Switch (config-if) #switchport mode access
Switch (config-if) #switchport access vlan 10
Switch (config) #int f0/2
Switch (config-if) #switchport mode access
Switch (config-if) #switchport access vlan 10
Switch (config) #int f0/3
Switch (config-if) #switchport mode access
Switch (config-if) #switchport access vlan 20
Switch (config) #int f0/4
Switch (config-if) #switchport mode access
Switch (config-if) #switchport access vlan 20
Konfigurasi IP
Address Interface VLAN
Switch(config) #int vlan 10
Switch(config-if) #ip address
10.10.10.1 255.255.255.0
Switch(config) #int vlan 20
Switch(config-if) #ip address
20.20.20.1 255.255.255.0
Aktifkan ip
routing agar bias meroutingkan antara VLAN yang
berbeda
Switch(config) #ip routing
Konfigurasikan IP Address pada
setiap PC di VLAN dengan IP 10.10.10.2/24 dan 10.10.10.3/24 dengan IP Gateway
10.10.10.1.
PC pada Vlan 20 dan IP 20.20.20.3/24
dengan IP Gateway 20.20.20.1.
Pengetesannya, lakukan tes ping ke
IP Gatewaynya terlebuh dahulu, bila mendapatkan reply, selanjutnya lakukan pin
ke PC lain yang berbeda Vlan.
By : CISCO_Routing & Switching_Training CCNA ID-Natworkars
* Editing : @Wildaida_ *